Omiaiを退会したい人の多くがこの記事にたどり着くと思います。
Omiaiは退会方法が複雑で「Omiaiを退会できない!」と退会を断念する人が多く、Omiaiを退会するまでの遷移が複雑で退会の画面に辿り着くことができないことが主な理由です。
今回はOmiaiをサクッと退会する方法やOmiai退会の理由、退会後に「退会しました」メールがOmiaiから来るのか、調査しましたのでご紹介します。
OmiaiはこちらOmiaiの退会方法

Omiaiの退会方法は有料会員と無料会員で手順が変わり、有料会員なら決済方法毎に細かく違いがあります。
この手順を守らないと退会できているが解約ができず「退会したのに有料会員として支払いが続いている」など大きなトラブルに繋がる可能性があります。
必ず退会する条件に沿った退会手順で退会することを心がけましょう。
有料会員は退会する前に解約を!

まずこれから書くそれぞれの退会方法の前に、有料会員は解約手続きを行ってください。
利用デバイスや決済方法により解約方法が違うので、それぞれ自分の状況に合った解約手順項目から確認をお願いします。
Omiaiはこちら【スマートフォン・アプリ】解約方法
決済方法によって解約手順が違うので、自分に適した決済方法ご確認ください。
※わかりやすいように接頭辞にも対応デバイスの名前を入れています。
【アプリ】クレジットカード決済を解約する場合
- マイページ内一番下にある「お問い合わせ」のテキストリンクをタップ
- 「有料会員の解約/自動更新停止」をタップ
- 「自動更新停止手続きに進みますか?」のポップアラート(ウィンドウ)が出てくるので「はい」をタップ
- 画面の案内に従い、解約完了画面が表示されれば手続完了
【アプリ】Apple ID決済を解約する場合
iPhone、iPadなどiOSを利用の方はコチラの手順です。
- ご利用端末の「設定」アプリを開く(※Omiaiではなくホームアプリです)
- 「iTunes&App Store」を選択
- 「Apple ID」をタップ
- IDが表示されていない場合は、Apple ID/パスワードを入力
- 「サインイン」をタップ
- ダイアログ画面が開いたら「Apple IDを表示」を選択
- 「登録」を選択
- 継続利用を停止したいサービス名(Omiai)を選択
- 「登録をキャンセルする」を選択
- ダイアログ画面で「確認」を選択
- 継続利用に登録されているサービス名に「Omiai」がなくなっていることを確認
有料期間の満了まで有料サービスを利用した後に「無料会員」に戻ったことを確認してから退会手続きを行ってください。
【アプリ】Google Play決済を解約する場合
- 「Google Playストア」アプリを開く
- TOP検索のウィンドウの左側にある三本線のアイコン(メニュー)をタップ
- 左側からメニューがスライドしてくるので「定期購入」を選択
- 解約するサービス(Omiai)の定期購入を探す
- 「解約」を選択
- 定期購入の一覧からOmiaiが消えていたら完了。
【パソコン・Webブラウザ版】解約方法
【Web版】クレジットカード決済を解約する場合
- マイページ内一番下「お問い合わせ」リンクをクリック
- 「有料会員の解約/自動更新停止」をクリック
- 「自動更新停止手続きに進みますか?」が出たら「はい」をクリック
- 画面に従い完了画面が表示されると手続完了
Omiaiの解約が済んだら退会手順に進みましょう
上記の解約手続きが終わったら退会手順に進みましょう。
【スマートフォン・アプリ】退会方法
- マイページ内一番下「お問い合わせ」をタップ
- 「退会手続き」をタップ
- 「退会手続きに進みますか?」のポップアップが出たら「はい」をタップ
- 退会理由を1つ選択し「手続きに進む」をタップ
- 手順に従い退会完了画面が表示されると手続き完了
- 退会後、Omiaiに登録されているメールアドレス宛に退会完了のメールが届く
【パソコン・Webブラウザ版】退会方法
- マイページ内一番下の「お問い合わせ」をクリック
- 「退会手続き」をクリック
- 「退会手続きに進みますか?」がでたら「はい」をクリック
- 退会理由がいくつか出てくるので1つ選択し「手続きに進む」をクリック
- 画面に従い完了画面が表示されると手続完了
- 退会後、Omiaiに登録されているメールアドレス宛に退会完了のメールが届く
※退会完了のメールが届かない場合は後述する「退会「メールこない」理由」を御覧ください。
Omiai公式に記載されている退会方法
1. 本ページ下部に設置されている「お問い合わせフォーム」を選択
2.「お問い合わせカテゴリ」の「退会手続き」を選択
3. 退会フォームへ遷移します。画面の案内に従ってお手続きを進めてください。
4. Omiaiにご登録されているメールアドレスに退会完了のお知らせが届きます。参考:Omiaiヘルプページより
手順的には先述した方法と大差ありませんが、コレはあくまで「退会方法」であり「解約方法」ではないことをご注意ください。
※Apple必見:Omiai公式に記載されている有料のサービス解約方法
有料サービスの継続を停止される場合、ご契約中のプランの有効期限24時間前までに、お客様ご自身で解約手続きを行なって頂く必要があります。
注意事項を確認した上で、決済方法にあわせて各手順で解約手続きを行なってください。▼Web版/Androidアプリからクレジットカードで決済いただいた場合
1. 本ページ下部に設置されている「お問い合わせフォーム」を選択
2.「お問い合わせカテゴリ」から「有料会員の解約/自動更新停止」を選択
3. 画面の案内に従ってお手続きを進めてください
4. 完了画面が表示されるとお手続き完了です
5. 継続停止が完了すると、アプリ内お知らせにて通知します
6. 自動更新設定が無事に完了しているかについては、アプリ内[マイページ]→[会員ステータス]画面の「ご利用履歴」から確認できます※プレミアムパックもクレジットカード決済でご購入頂いている場合、プレミアムパックの解除が優先されます。
どちらも停止する際は2回停止手続きを行っていただく必要がありますのでご注意ください。▼AppleID決済の場合
・月額購入したApple IDにてアプリ内課金(継続課金)の自動更新設定をオフにする必要があります。
・料金の請求対象となるアプリ内課金の有効期限を過ぎると、自動的に有料サービスも終了することになります。
・定期購読のオン/オフ状況につきましては、Apple社とお客様間で管理されている情報となり、弊社で確認・解約等ができません。ご不明点はApple社のサポートセンターに直接お問い合わせください。
・退会をご希望の方は、Apple社の仕様により自動更新をOFFに設定後、現在ご契約中の有料サービス有効期限を過ぎてからのみ退会手続きが可能となります。期間満了まで有料サービスをご利用いただき、無料会員に戻られてから退会手続きをお済ませください。停止方法
※Appleサポートよりご確認ください。▼Google Play決済の場合
※GooglePlayヘルプよりご確認ください。
Apple必見と記述したのはAppleを利用している人が特に「ご契約中のappleアプリ内課金が有効期限中のためお手続きできません」と表示され退会する事ができないと困っている人が多いため、記載させていただきました。
OmiaiはこちらOmiaiの退会と解約の違い

Omiaiにおける「退会」と「解約」について書きましたが、特に有料会員の方はご注意してください。
| Omiai退会 | Omiaiに関する会員情報全てのデータを削除し、会員資格を退くこと。 ただし有料会員は別で、月額費用には干渉しない。 |
| Omiai解約 | Omiaiの有料会員を止めて一般会員(無料会員)に変更すること。会員資格は失われない。 |
つまり、Omiaiの有料会員ユーザーが無料の一般会員とおなじ退会方法を行うと、会員は退会しているが支払いは続いているという謎の
Omiaiを退会した理由
Omiaiを退会する理由は様々ありますが主に
- 良い人とマッチングしない
- アプリが重たい、携帯に合わないなどの不具合
- 料金が高い
などの理由でOmiaiを退会しました人が多いようです。
強制的に退会された
Omiaiを自分の意志ではなく運営から強制的に退会しました場合、規約違反や迷惑行為が理由で退会された場合、全てにおける会員の資格を剥奪されることになるので、有料・無料関係なくOmiaiをやめることができます。
しかし、運営からの強制退会になりますので、再登録の希望や見込みは非常に薄い状況ということを理解しましょう。
退会遷移が難しく退会できないからと言って、ヤケになって退会しましたら後悔しかありません。
Omiai退会後に確認

退会だけでなく「解約」ができているか
この記事で何度も記述していますが、必ず退会だけでなく有料会員の解約が完了しているかチェックしましょう。
退会しました前の解約情報の確認は見る端末によって違うのでご注意ください。
Web版・Androidの場合
自動更新設定が無事に完了しているかについては、アプリ内[マイページ]→[会員ステータス]画面の「ご利用履歴」から確認できます。
AppleID・iOSの場合
Apple社の仕様により自動更新をOFFに設定後、現在ご契約中の有料サービス有効期限を過ぎてからのみ退会手続きが可能となります。
期間満了まで有料サービスをご利用いただき、無料会員に戻られてから退会手続きをお済ませください。

少しだけ、iPhoneやiPadを利用している人は面倒な仕様になっていますね。
退会するタイミングとは

退会するタイミングは人それぞれですが、特にAppleで有料会員としてを利用している人は大事な項目になります。
Apple社の仕様で会員の自動更新をオフにしても期間満了の有効期限を過ぎないと退会することができないので、自分の有料会員期間の満了日を把握した上でその後に退会するようにしましょう。
退会する前にかならず確認すること
- プロフィールがすべて消える
- ユーザーとのメッセージを始めとした全てのやり取りが消える
- スマートフォン(スマホ)からアプリをアンインストールしても退会にはならない
- Omiaiを退会する前にFacebookを退会してはいけない
上記の点の中で特に赤文字の部分は必ず頭に入れておきましょう。
Omiaiより先にFacebookを退会しましたら、Facebookログイン認証をしている場合はログインする術をなくしてしまいます。
万が一、先にFacebookを退会しました後、Omiaiにログインできなくなったら、
ページの最下部にある『お問い合わせフォーム』から『Facebookを止めてしまってOmiaiにログインできず退会手続きができません。』と言った具体的な文章でメッセージを送りましょう。
Omiaiを退会したら相手には「このお相手は退会しました」と表示
自分がOmiaiを退会すると相手からは「このお相手は退会しました」と表示されます。
消え方はプロフィールに関するものが全て消失しますので枠だけが残り、相手によっては元々誰だったか割らなくなる程です。
Omiaiは解約しても期限内は使用可能、条件によっては返金もあり
Omiaiは有料会員解約をしても有料サービス有効期限内であれば、その日にちが切れるまでは有料会員として使用可能です。
例えば次月の15日に有料会員が切れる時、その月の1日に解約手続きをして期限である15日までは有料会員で使用可能です。
それでも途中退会をすれば返金される
仮に12ヶ月プランを利用していた場合、3ヶ月目に退会した時には残り9ヶ月分の料金が返金されます。
この方法を利用するには「Omiaiでパートナーができたため」など、それなりの理由がないと再現はできませんが、他のアプリにはない制度です。
退会「メールこない」理由
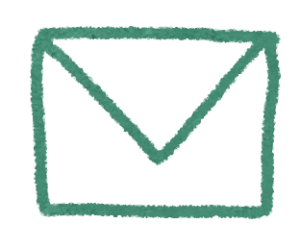
退会後、Omiaiから退会についてのお知らせメッセージ、退会メールが届きます。
このお知らせを確認して、全ての退会後の処理は終えたと言えます。
退会後のメッセージ
退会後にOmiaiからメッセージがこない場合は以下の点をご確認ください。
- メールアドレスが間違っていた、変更していないか
- 迷惑メール設定などで迷惑メールに振り分けられていないか
この点を確認し、それでも退会メールやメッセージがこない場合は運営に自分の退会処理が完了しているのか問い合わせてみましょう。
Omiaiはこちら






















